안녕하세요. 청약 당첨자 여러분. 당첨을 축하드립니다~!
당첨 후 인지세 300% 가산세 부과에 대한 얘기가 있어 불안한 마음에 발걸음을 하셨을 텐데요.
분양권 인지세 납부방법에 대해 하나하나 차근차근 설명을 드리고 따라 하실 수 있도록 포스팅을
해보았습니다. 천천히 따라 해 보세요.
전자수입인지 개인 사이트가 PC 버전으로 운영되고 있으니 이 점 참고 하세요~
모바일로는 참고로 훑어 보시면 되겠습니다.

네이버 검색창에 전자 수입인지 라고 검색하면 첫 번째로 나오는 e로 시작하는 항목을 클릭해야 합니다.
링크를 걸어 두었으니 필요하신 분은 이용하시면 됩니다. 일단, 들어가 보면 두 항목이 나오는데요.

바로 이 화면입니다. 종이문서용 전자수입인지와 전자문서용 전자 수입인지가 있습니다.
마찬가지로 링크를 걸어 두었는데요. 필요하신 분은 눌러서 들어가시면 됩니다.
오른쪽 전자문서용 전자 수입인지는 법인용이라 개인이 인지세를 구매할 수 없습니다.
제가 이 포스팅을 하게 된 이유입니다.
아무리 진행하려고 해도 사업자 번호를 입력하라고 떠가지고 진행을 할 수 없어서 전화해서 문의했습니다.
개인은 e로 시작하는 왼쪽 종이문서용 전자 수입인지를 클릭하여 들어간 곳에서 진행하시면 된다는 답변을 받았습니다.

들어가 보시면 바로 이 화면인데요.
처음 들어가신 분들은 당연히 회원가입을 먼저 진행하셔야 합니다.
저 또한 회원가입을 진행했습니다.
어렵지 않으니 같이 한번 해보겠습니다.
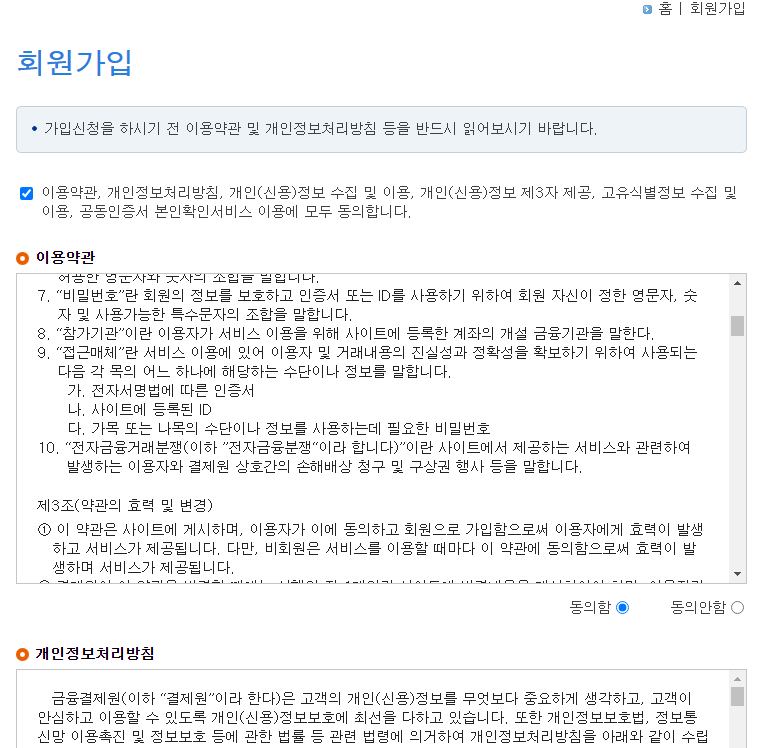

회원가입의 첫 단계로는 약관 동의가 있는데요.
약관 동의 후 회원가입 진행 버튼을 클릭해 줍니다.

약관 동의를 진행하셨다면 다음 화면이 뜰 겁니다.
지금은 개인 가입에 대한 포스팅을 하고 있으니 개인(가입하기) 버튼을 눌러서 진행합니다.
개인 말고도 사업자와 14세 미만 개인 가입하기가 있네요.

인증하실 항목 공동 인증서 / 아이핀을 선택하신 후 아래 개인정보를 입력하시고 회원가입 버튼을 클릭하시면
회원 가입이 완료됩니다. 제 기준에서 비밀번호가 조금 이상한 기준으로 되어 있어서 기존에
사용하던 비밀번호를 사용하지 못했는데요.
비밀번호는 숫자, 영문, 특수문자 포함하여 9자리에서 12자리 사이로 입력해 주시면 되겠습니다.
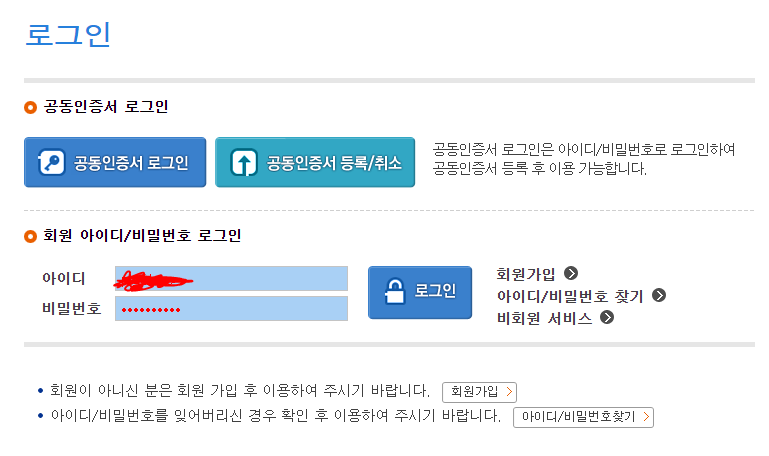
가입한 아이디로 로그인을 하면 됩니다.
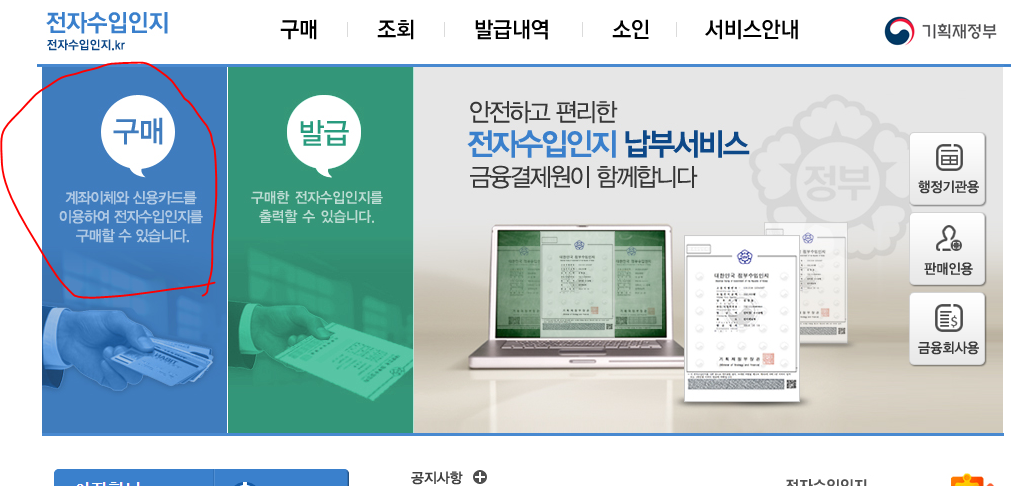
로그인을 한 뒤 메인 화면에서 구매 버튼(그림)을 클릭하여 진입합니다.

해당 화면에서 납부정보에 선택하고 입력하는 항목들이 있는데요.
1억~10억 미만 아파트는 15만 원입니다.
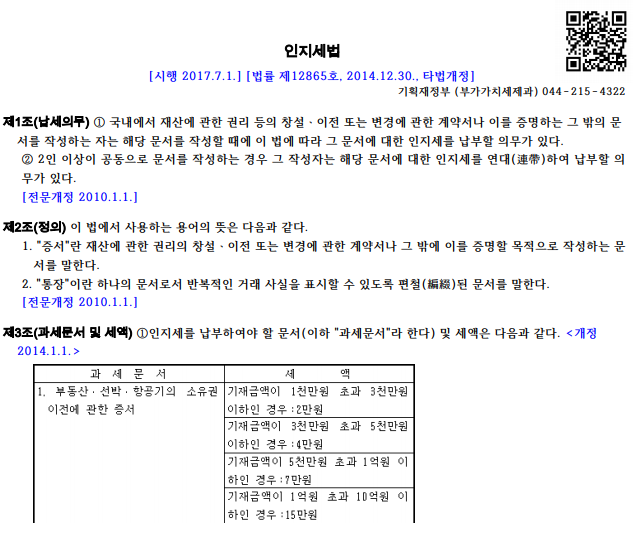

자세하게는
| 항목 | 과세 기준 | 세액 |
| 부동산 . 선박 . 항공기의 소유권 이전에 관한 증서 | 기재금액이 1천만원 ~ 3천만원 이하 | 2만원 |
| 기재금액이 3천만원 ~ 5천만원 이하 | 4만원 | |
| 기재금액이 5천만원 ~ 1억원 이하 | 7만원 | |
| 기재금액이 1억원 ~ 10억원 이하 | 15만원 | |
| 기재금액이 10억원초과시 | 35만원 |
다음 표를 참고하시면 되겠습니다.
10억 초과 시 일괄적으로 35만 원이네요.

확인을 누르고 입력정보 확인 단계로 가면 먼저 테스트 출력 버튼을 클릭하여 프린트 인쇄 테스트를 진행하셔야 합니다.
1회에 한하여 15만 원이 날아가는 시스템이라서 결제 이후 딱 한 번만 정상 인쇄할 수 있으니 미리 테스트 출력으로
프린트 점검을 하시길 권해 드립니다.
아래 결제 수단 항목이 있습니다.
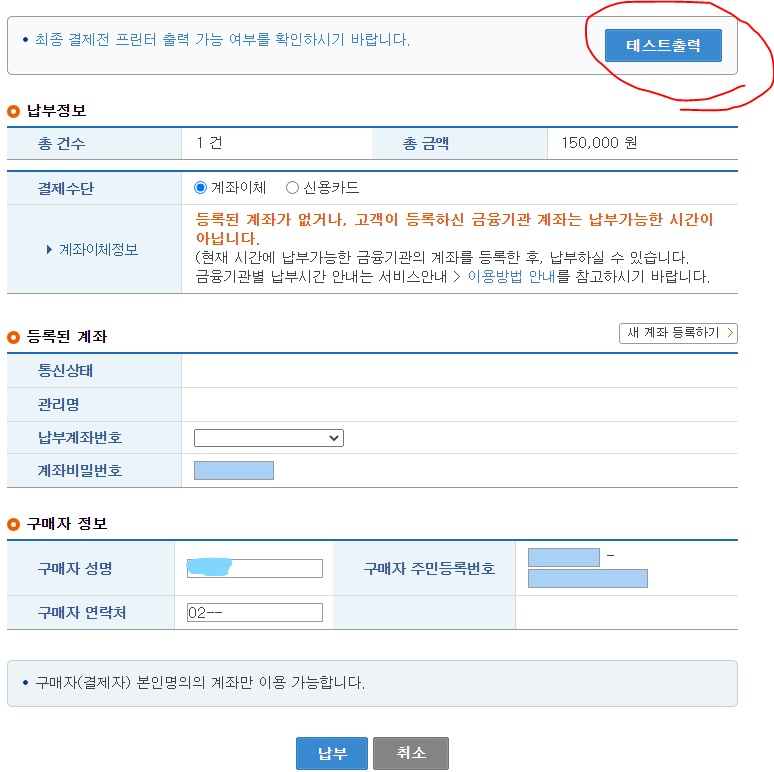

왼쪽은 계좌이체 화면이고요.
오른쪽은 신용카드 화면입니다.
각각 편한 결제수단으로 결제 진행하시면 되겠습니다.

일단 테스트 출력 버튼을 누르면 다음 팝업창이 뜨고 진행이 안되시는 분들이 있을 수 있습니다. (저요저!)
브라우저마다 자동 설치가 되고 그렇지 않은 경우가 있는 것 같습니다. 그럴 땐
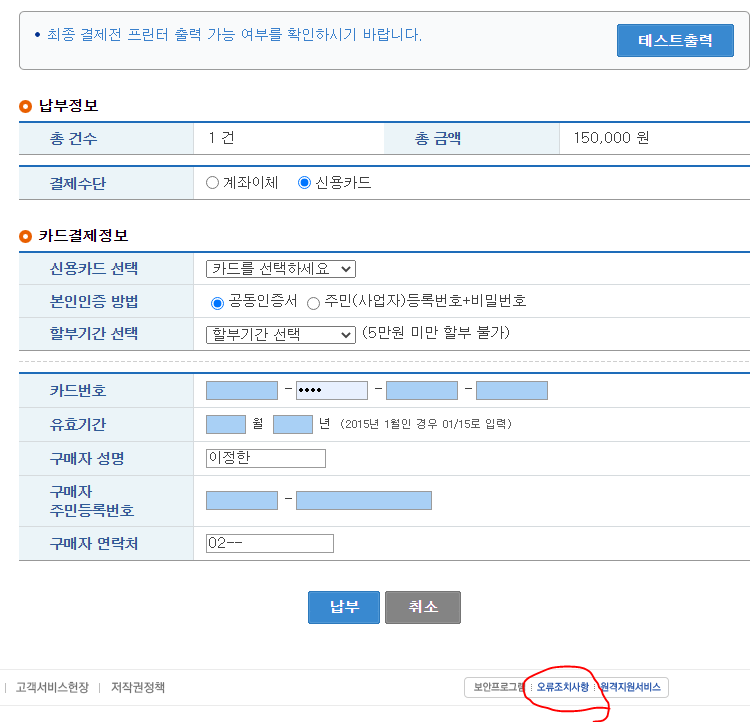
하단의 오류 조치사항 버튼을 클릭하셔서요.
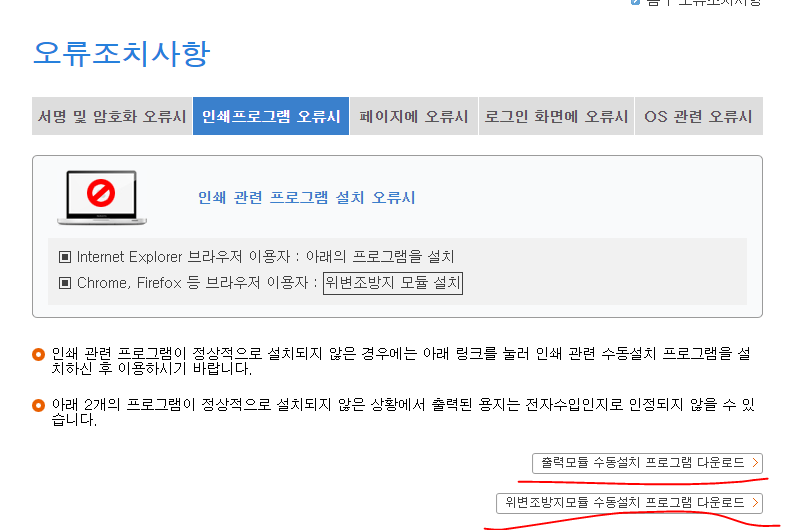
인쇄 프로그램 오류 시 탭을 클릭하시고 다음 두 개 버튼을 클릭하여 프로그램을 다운로드하여 줍니다.
출력 모듈 수동 설치 프로그램 다운로드와 위변조방지모듈 수동설치 프로그램 다운로드입니다.
저는 크롬으로 진행을 하였고 상단에 보시면 chrome, firefox 등의 브라우저 이용자는 위변조 방지 모듈 설치를 하라고
안내가 되어 있습니다.

다시 테스트 출력 버튼을 눌러서 뜬 팝업창은 ePageSafer NoAX를 여시겠냐는 알림이 뜨는 걸 확인이 되신다면
설치를 성공적으로 수행하신 겁니다.
열기를 눌러보시면 테스트 출력이 진행되실 겁니다.
일단 다시 돌아와서 저는 카드결제를 진행했고요.
입력할 내용들을 입력한 뒤 납부 버튼을 클릭했습니다.
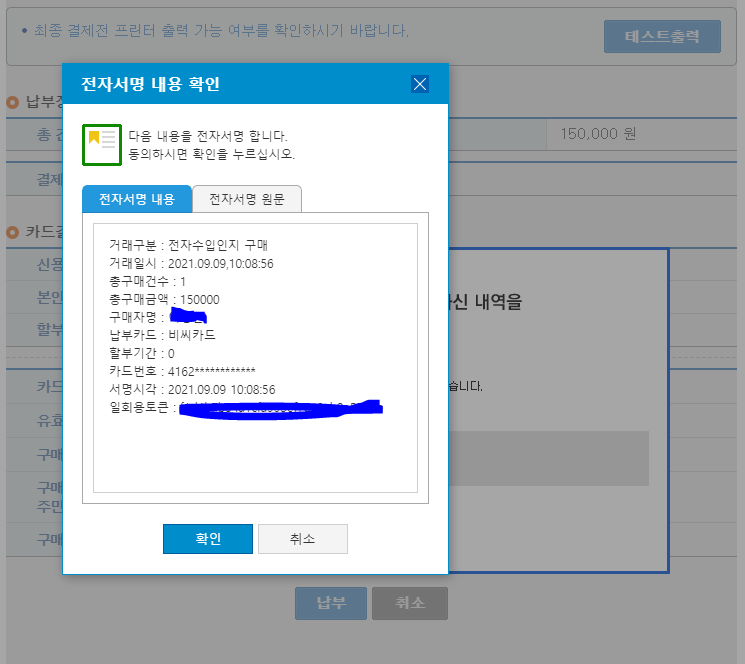
다음과 같이 전자서명 내용 확인이 뜨면 정상입니다~!
확인을 눌러주면

드디어 대망의 마지막 출력 버튼이 등장합니다.
하지만 여기가 정말 중요한 부분입니다. 왜냐하면 한순간의 실수로 15만 원을 날릴 수 있는? 순간이기 때문입니다.
먼저, 테스트 출력이 정상적으로 진행됐는지 확인이 꼭 되어야 하고요.
정상적으로 진행이 되었다면 출력 버튼을 클릭합니다.
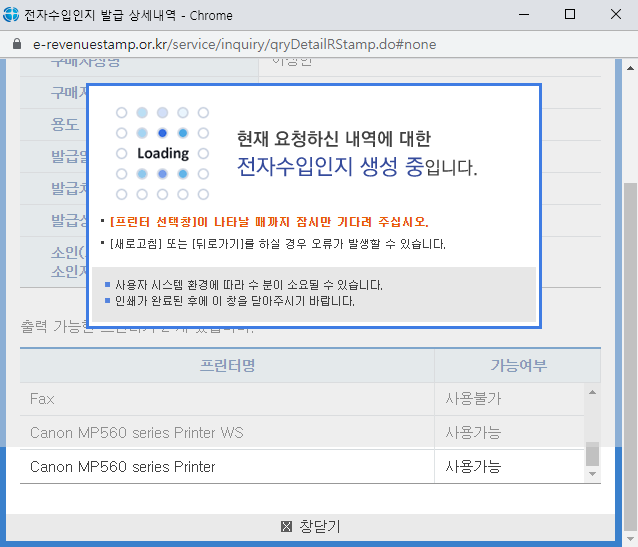

클릭하면 왼쪽에 팝업이 또 뜹니다.
여기서 테스트 출력을 한번 더 진행할 수 있습니다.
불안하신 분들은 한번 더 해보시고 출력 버튼을 클릭하여 진행하시면 되겠습니다.
오른쪽 보시는 화면이 출력 클릭 시 나오는 화면인데요.
프린트 선택창이 뜨면서 왼쪽 팝업은 가려지는 상황입니다.
약간 당황스러울 수 있을 것 같아 스크린숏을 남겨 둡니다.
인쇄 테스트했던 프린트를 선택하여 인쇄를 진행시켜 줍니다.
여러분 모두 정상적으로 출력이 잘 되었길 빕니다!
정상 납부 내역 확인은 바로 지금 화면에서 가능합니다.
조회대상만 미출력분에서 전체로 변경하시면 됩니다.

이렇게 납부확인증 확인을 하실 수 있습니다~!
수고하셨습니다.
'info' 카테고리의 다른 글
| 24시약국찾기 (0) | 2021.08.29 |
|---|---|
| 5차재난지원금 신청대상 및 지급시기 (0) | 2021.08.28 |
| 꿈해몽 로또번호로 숫자풀이 해보기 - 검색 기능 및 번호 추천 기능 추가 (0) | 2021.08.28 |
| 남자 여자 정상체중 확인하는 BMI 계산기 사용법(비만도 계산기) (0) | 2021.08.24 |
| 사대보험 계산기 사용법 (0) | 2021.08.24 |



댓글